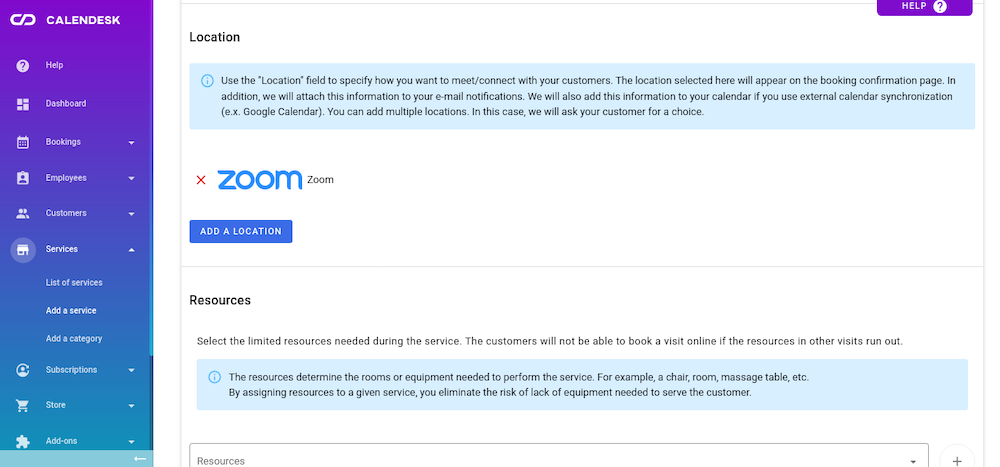How to integrate Google Services (Google Calendar and Google Meet)?
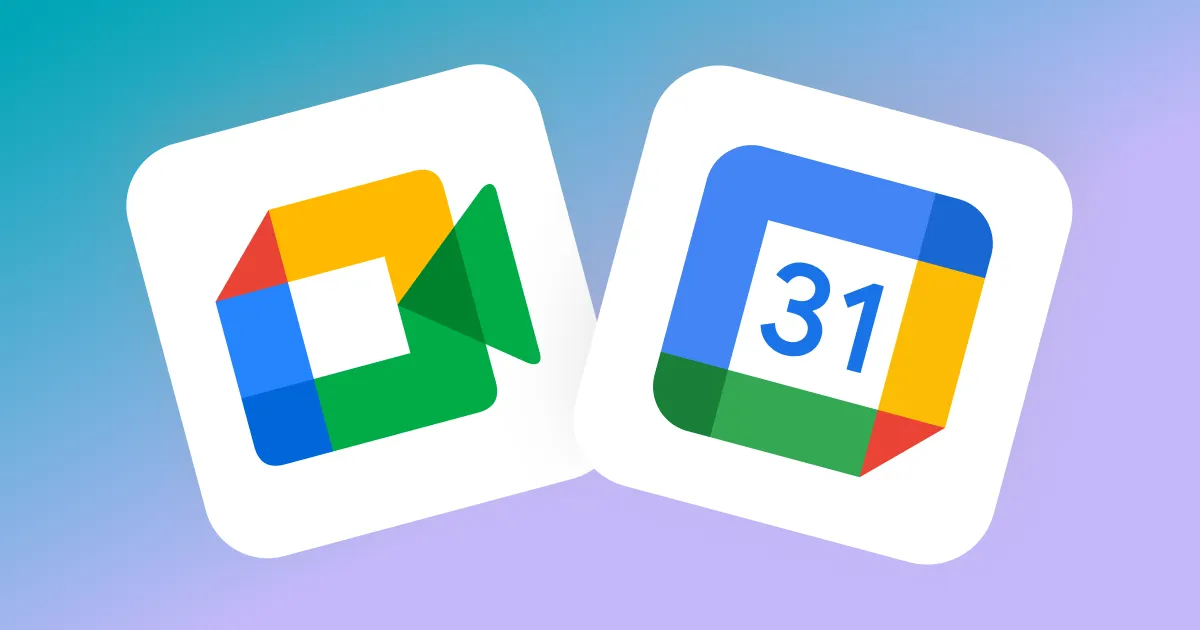
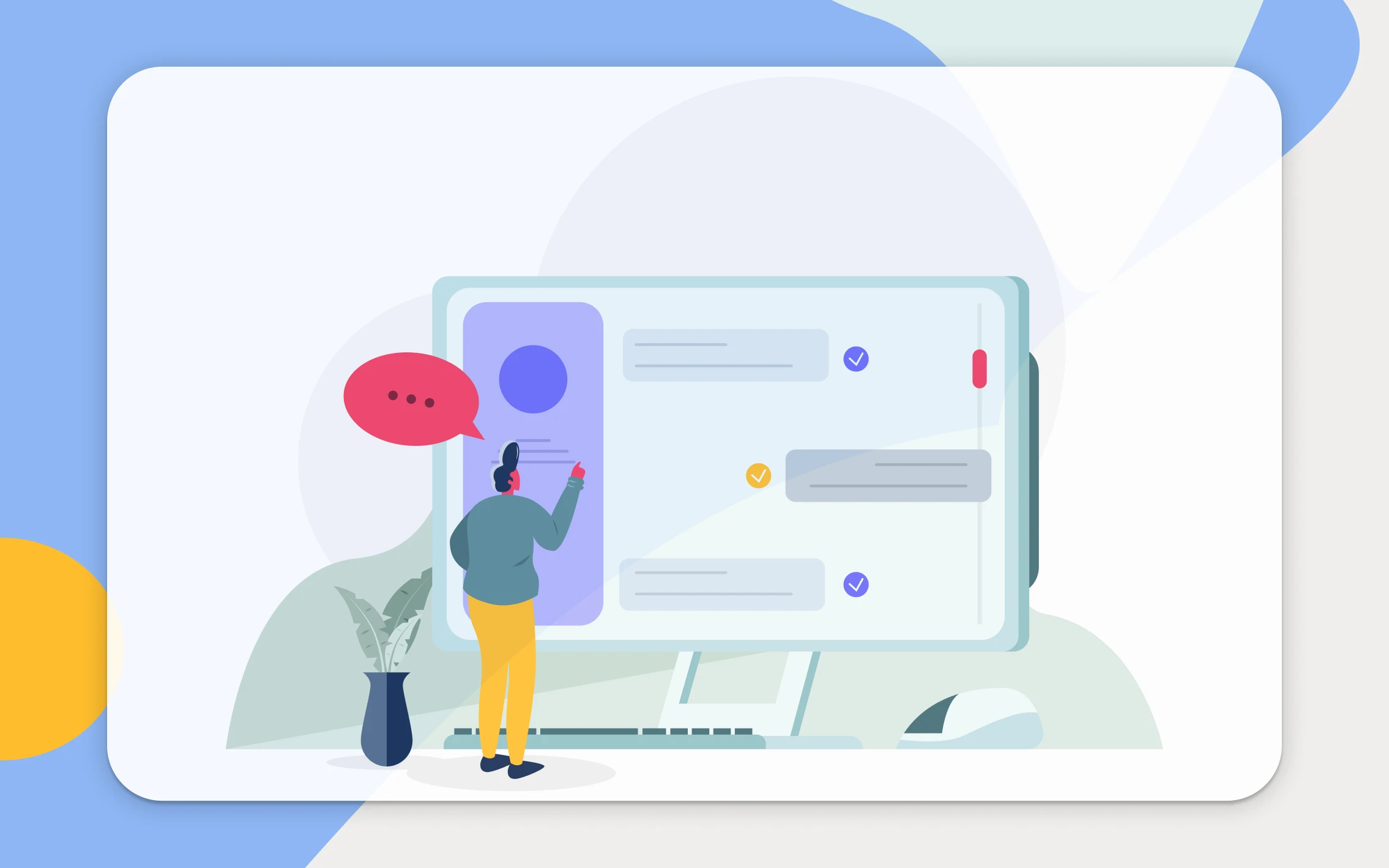
What are Google Calendar and Google Meet?
This article teaches you how to connect your Calendesk account to Google Calendar and Google Meet.
Google Calendar is an advanced calendar from Google. Thanks to it, you can schedule meetings and events and get reminders of upcoming activities.
Google Meet is a real-time meetings system. You can share your video, desktop, and presentations with teammates and customers using your browser.
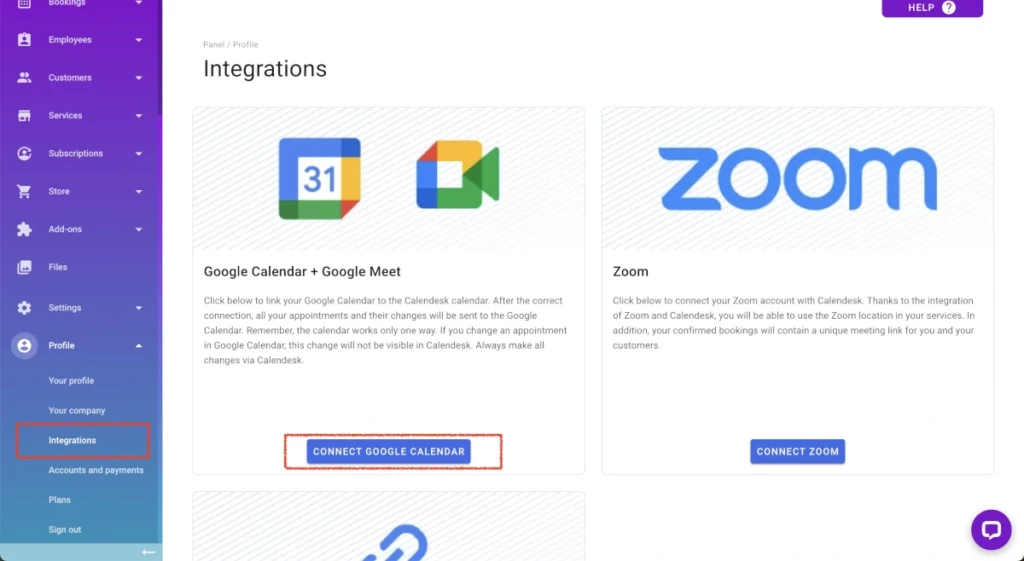
What benefits does it bring?
If you link Google and Calendesk together, you can access your bookings in your personal calendar.
Setting your service location in Calendesk to Google Meet will allow Calendesk to create unique meeting links automatically when customers book your service.
Synchronization with Google services is per employee. It means that each employee can have a separate synchronization with Google Calendar and Google Meet. Please notice if you work alone and you have created a few employees, make sure all of them are connected to Google Calendar.
How to connect to Google Calendar and Google Meet?
To connect to Google services, please go to the “Integrations” tab in Calendesk Admin Panel and click on the “Google Calendar” or “Google Meet” section.
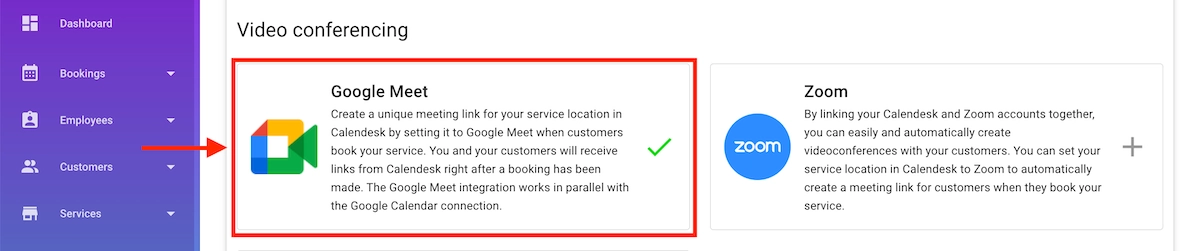
The browser will redirect you to Google to authorize your account and allow Calendesk to read your calendar’s data. If you have multiple Google accounts, you have to choose the one to use with Calendesk. After authorization, Calendesk will have access to your primary calendar. In addition, Calendesk will be able to create, update and delete events in your calendar.
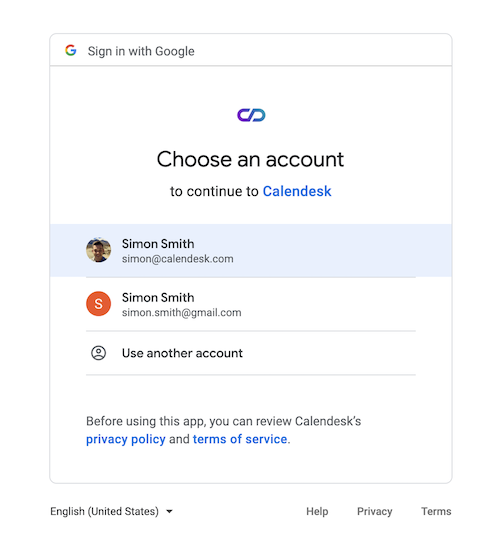
After the successful authorization, Google will redirect you back to Calendesk. Finally, you will see a success message informing you that the Google authorization has been successful. The last step is selecting the option from the popup.
Calendesk can push all your planned bookings to Google Calendar if you want. Please click on the “Yes” button in this case. Otherwise, select “No“. Both actions save the synchronization.
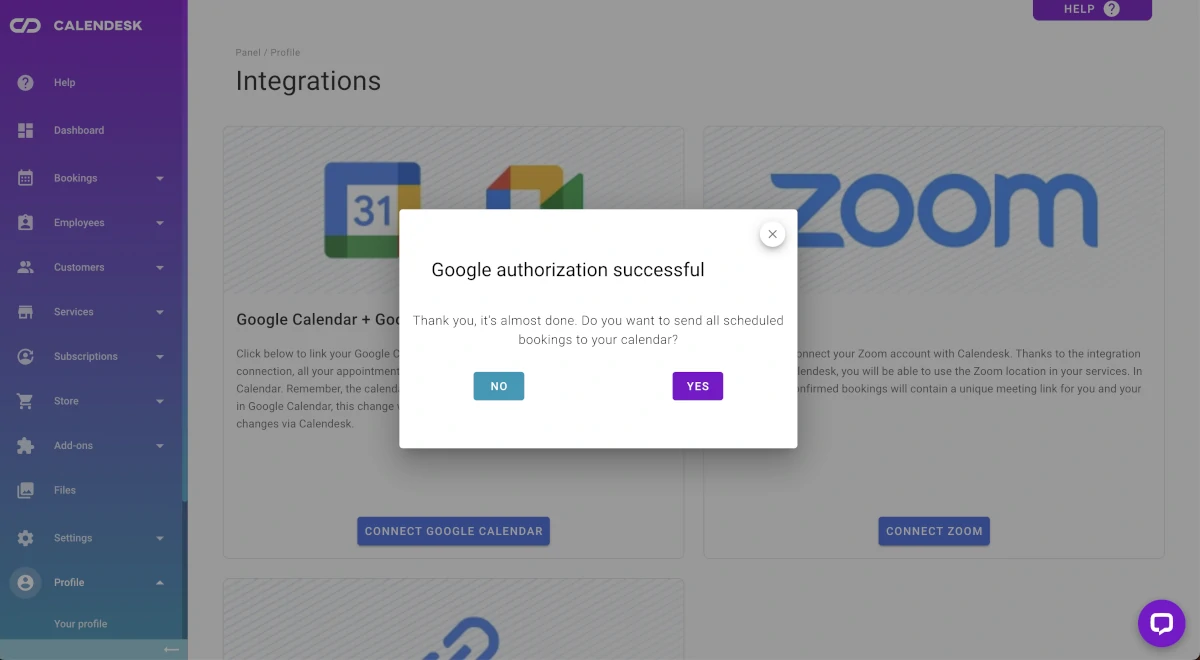
Testing the synchronization
If you see a green tick mark on the right side of the section, it means that your accounts are linked together.

You can test the synchronization by creating a new booking in Calendesk.
Your bookings should appear in Google Calendar immediately after creating them in Calendesk.
Create a booking in Calendesk, go to your Google Calendar, and search for the date you selected.
Please notice, the booking should be in the future. Calendesk doesn’t send Google events scheduled in the past.
If you provide your customer’s valid email address and the customer uses Google Calendar, the event will also appear there. It’s a nice feature for your customers to remind them about upcoming bookings.
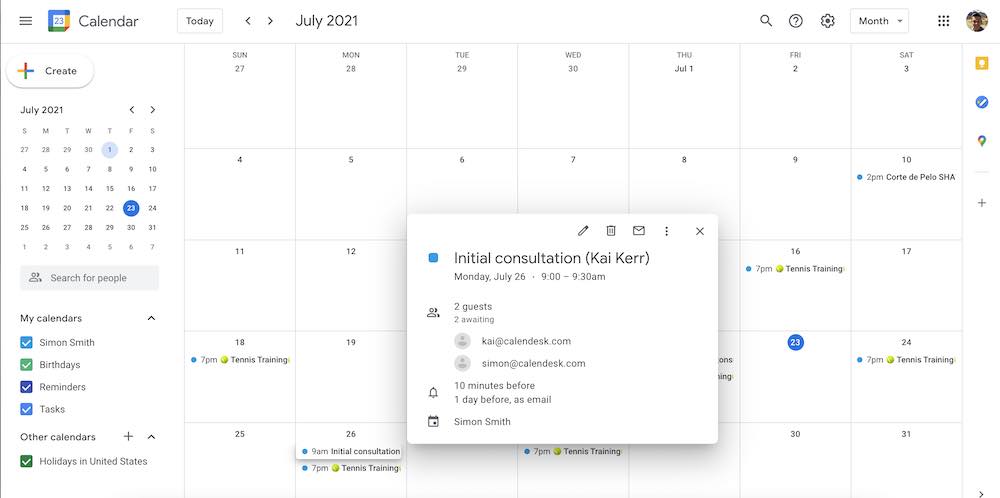
Disconnecting Google Calendar and Google Meet
If you want to disconnect your Google Calendar from Calendesk and revoke all permissions to the calendar, please go to the “Integrations” tab in Calendesk Admin Panel and click on the “Disconnect” button. Disconnecting calendars doesn’t remove events from Google Calendar. However, once the calendars are unlinked, Calendesk won’t try to push any data to Google.
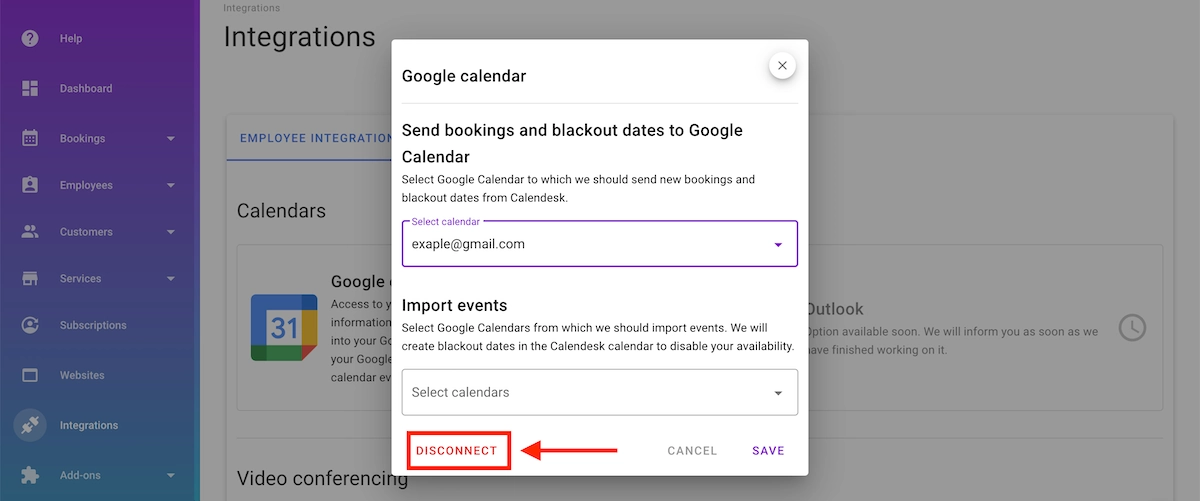
Select locations for your services
After correct integration, you can assign new locations to selected services. Go to the list of services to edit the services.
In the Location section, you can select new integrations. Remember to save your settings.