Zaawansowana edycja powiadomień
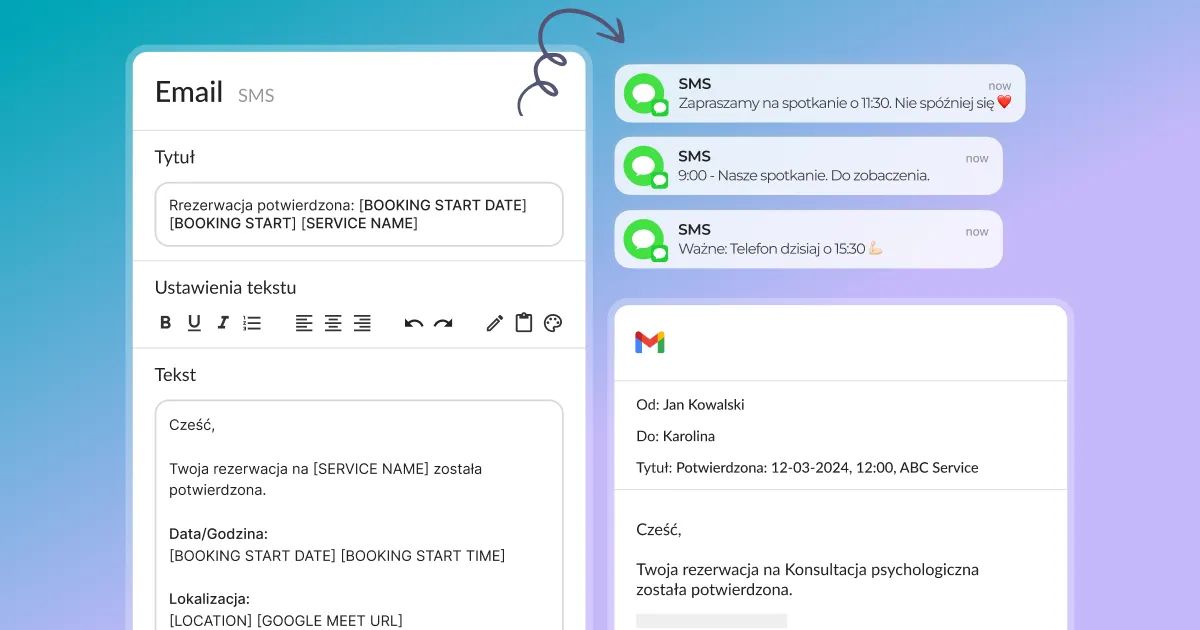
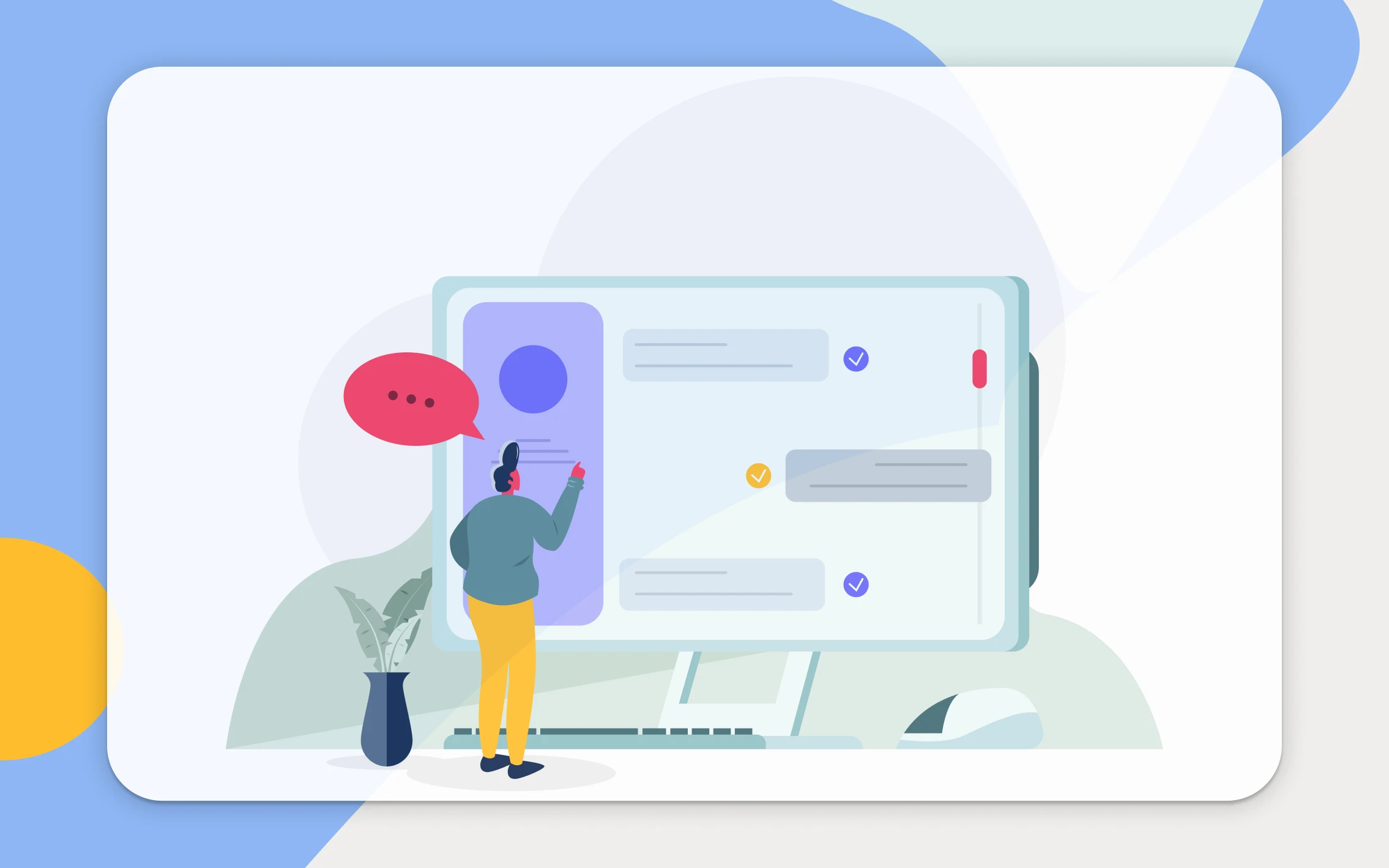
Edytuj powiadomienia
Możesz dostosować wszystkie powiadomienia, które Calendesk wysyła do Twoich klientów i pracowników. Najpierw przejdź do zakładki „Powiadomienia – Szablony”, gdzie znajduje się lista szablonów. Tutaj możesz wybrać typ powiadomienia, który chcesz dostosować.
Kliknij niebieski przycisk, aby edytować powiadomienia e-mail, SMS lub push.
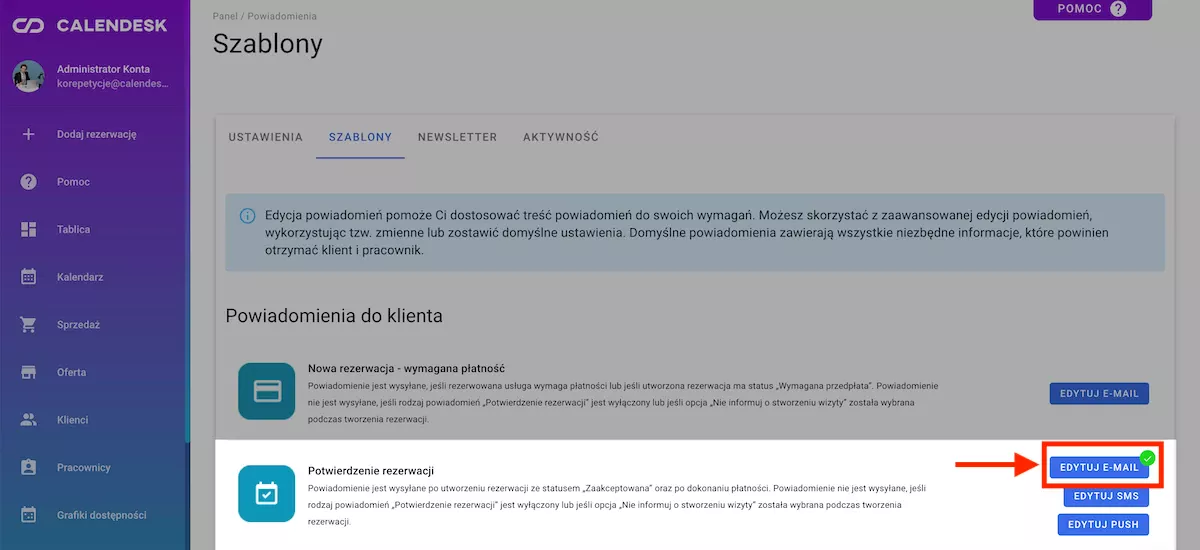
Edytor powiadomień
Po wybraniu typu powiadomienia pojawi się edytor powiadomień. Możesz edytować treść powiadomienia po lewej stronie. Po prawej stronie możesz zobaczyć podgląd powiadomienia z niektórymi danymi testowymi.
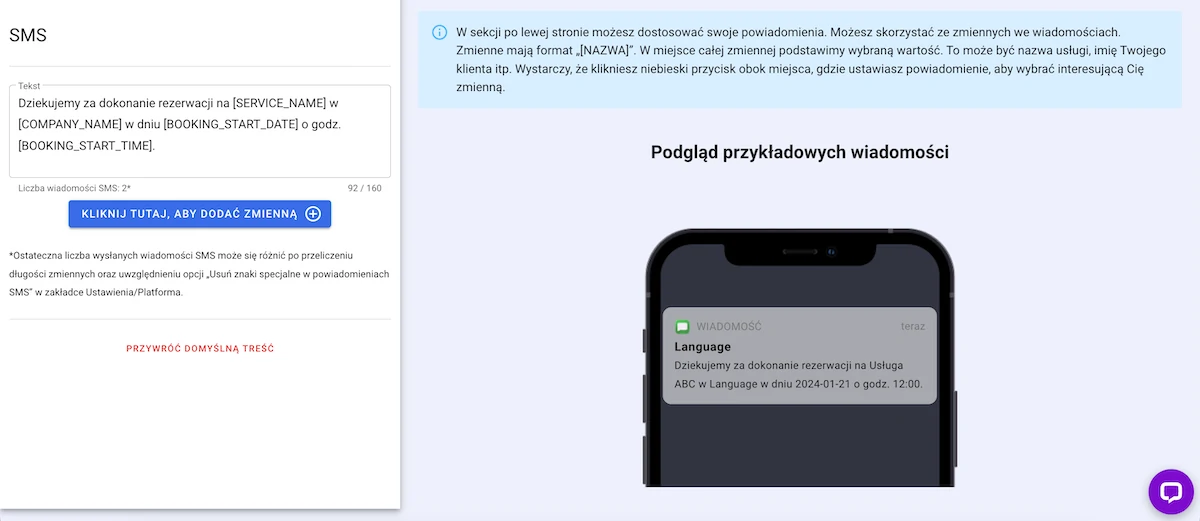
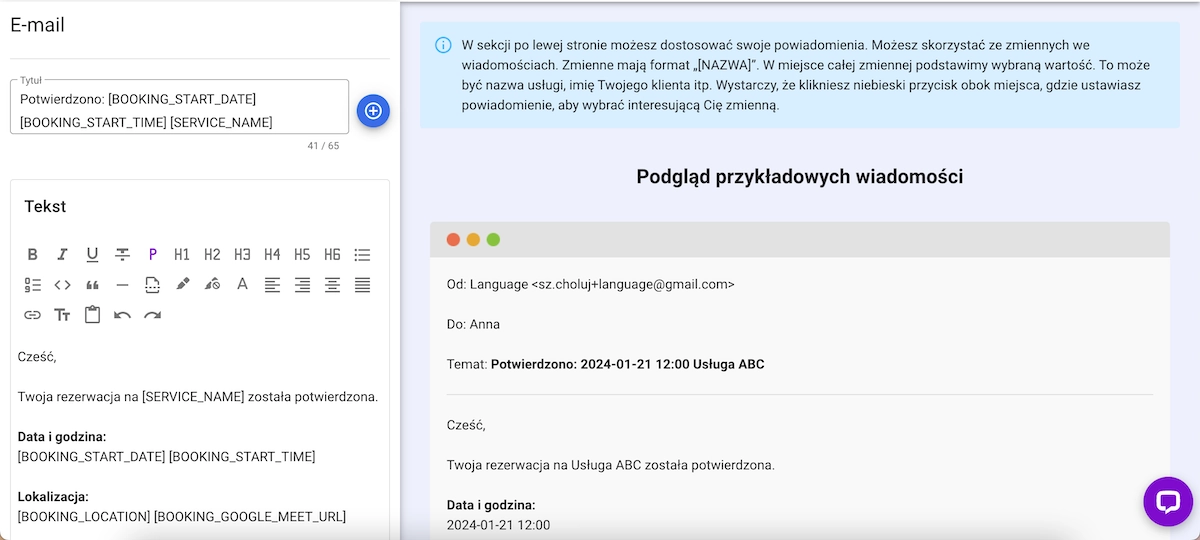
Zmienne – spersonalizuj swoje powiadomienia za pomocą zmiennych
W powiadomieniach możesz używać zmiennych. Zmienne to tylko część Twojej wiadomości, którą internetowy system rezerwacji Calendesk zastępuje niektórymi danymi przed wysłaniem powiadomienia. Na przykład wyobraź sobie, że w wiadomości chcesz używać imion klientów. Oczywiście nie możesz użyć tego samego imienia dla wszystkich klientów. Dlatego używamy zmiennych. Zamiast używać imion klientów w wiadomości, możesz użyć zmiennej i pozwolić firmie Calendesk zastąpić ten tekst rzeczywistymi danymi z rezerwacji.
Przykład:
Na początku wiadomości chciałbyś napisać „Cześć Anna”. Ale oczywiście nie wszyscy Twoi klienci mają na imię Anna :). Aby to zrobić, użyj zmiennej o nazwie „[CUSTOMER_NAME]”, która zostanie zastąpiona tuż przed wysłaniem wiadomości z nazwą klienta.
Tekst: „Cześć [CUSTOMER_NAME]” zostanie zastąpiony tekstem: „Cześć Anna”, „Cześć Mark”, „Cześć Joe” itd.
Obsługiwane zmienne:
[CUSTOMER_ID] - ID klienta.
[CUSTOMER_FULL_NAME] - Pełna nazwa klienta (imię + nazwisko).
[CUSTOMER_NAME] - Imię klienta.
[CUSTOMER_SURNAME] - Nazwisko klienta.
[CUSTOMER_EMAIL] - Adres email klienta.
[CUSTOMER_PHONE] - Numer telefonu klienta.
[BOOKING_ID] - ID rezerwacji.
[BOOKING_START_DATE] - Data rozpocząecie rezerwacji YYYY-MM-DD w strefie czasowej tego konta.
[BOOKING_START_TIME] - Godzina rozpoczęcia rezerwacji HH:MM (24h) w strefie czasowej tego konta.
[BOOKING_END_DATE] - Data zakończenia rezerwacji YYYY-MM-DD w strefie czasowej tego konta.
[BOOKING_END_TIME] - Godzina zakończenia rezerwacji HH:MM (24h) w strefie czasowej tego konta.
[BOOKING_TIME_ZONE] - Strefa czasowa klienta.
[BOOKING_LOCATION] - Nazwa lokalizacji, na przykład: Zoom, Google Meet, telefon, adres, inne.
[BOOKING_GOOGLE_MEET_URL] - Google Meet URL do spotkania online. Jeśli nie istnieje, to nic się nie pojawi.
[BOOKING_ZOOM_JOIN_URL] - Zoom URL do spotkania. Jeśli nie istnieje, to nic się nie pojawi.
[BOOKING_CONTROL_URL] - Wartość, która pozwala na zarządzanie dokonaną rezerwacją w kalendarzu, na przykład https://yourcalendar.com/bookings/[BOOKING_CONTROL_URL] pozwala na zarządzanie wybraną rezerwacją.
[BOOKING_CUSTOM_FIELDS] - Treść dodatkowych pól z formularza rezerwacji. Zostaną wstawione w treść powiadomienia.
[SERVICE_ID] - Numer ID usługi.
[SERVICE_NAME] - Nazwa usługi.
[BOOKING_PRICE] - Cena usługi.
[BOOKING_STATUS] - Status rezerwacji.
[EMPLOYEE_ID] - Numer ID pracownika.
[EMPLOYEE_NAME] - Imię pracownika.
[EMPLOYEE_SURNAME] - Nazwisko pracownika.
[EMPLOYEE_FULL_NAME] - Pełna nazwa pracownika (imię + nazwisko).
[EMPLOYEE_EMAIL] - Adres email pracownika.
[EMPLOYEE_PHONE] - Numer telefonu pracownika.
[COMPANY_NAME] - Nazwa firmy świadczącej usługę.
[COMPANY_PHONE] - Numer telefonu firmy świadczącej usługę.
[COMPANY_ADDRESS] - Pełny adres firmy świadczącej usługę.
[BOOKING_ONLINE_MEETING_URL] - Google Meet URL albo Zoom URL.
[BOOKING_CREATED_BY_USER_ID] - Numer id użytkownika, który utworzył rezerwację.
[BOOKING_UPDATED_BY_USER_ID] - Numer id użytkownika, który edytował ostatnio rezerwację.
[BOOKING_CREATED_BY] - Nazwa (imię i nazwisko) użytkownika, który utworzył rezerwację.
[BOOKING_UPDATED_BY] - Nazwa (imię i nazwisko) użytkownika, który edytował ostatnio rezerwację.
[BOOKING_AWAITING_PAYMENT_FULL_TIME] - Maksymalny czas na zapłatę za rezerwację (np. 1h 30 min).
[BOOKING_PAYMENT_STATUS] - Status płatności za rezerwację (np. Zapłacono, Niezapłacono)
[MANAGE_CUSTOMER_BOOKING_BUTTON] - Przycisk umożliwiający klientom zarządzanie ich rezerwacją.
[MANAGE_EMPLOYEE_BOOKING_BUTTON] - Przycisk umożliwiający pracownikom wyświetlanie rezerwacji w panelu administracyjnym.
[ADD_TO_CALENDAR_BUTTONS] - Przyciski pozwalające klientom dodać rezerwację do ich kalendarzy.Użyj niebieskiego przycisku, który znajduje się pod polem tekstowym, aby wyświetlić listę dostępnych zmiennych. Następnie kliknij zmienną, której chcesz użyć w wiadomości.
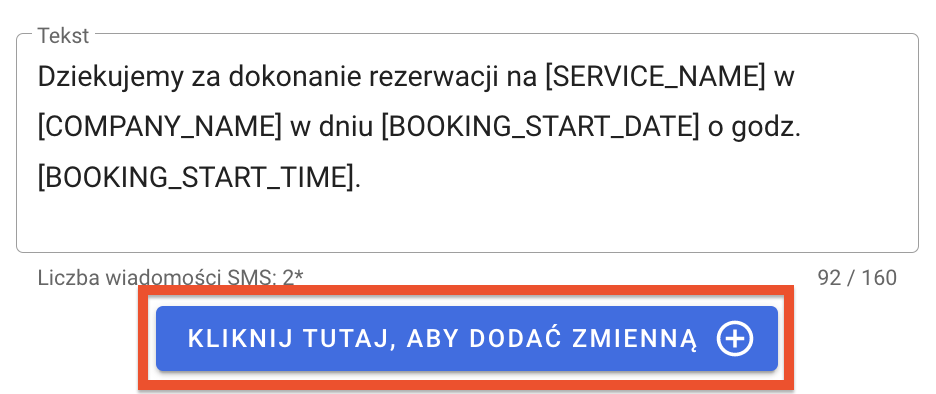
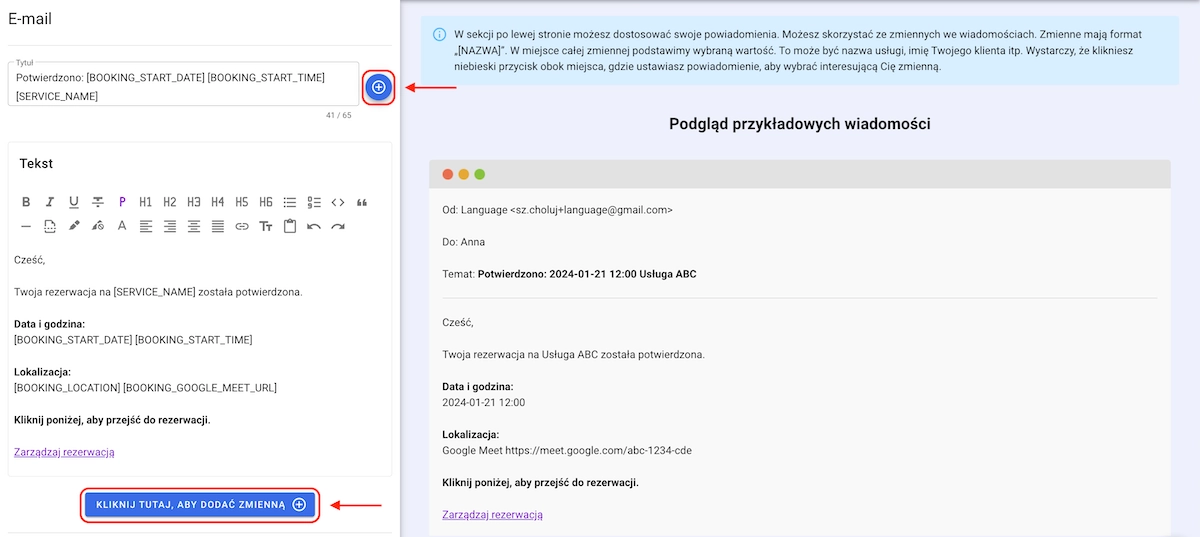
Istnieje wiele przydatnych zmiennych, których możesz użyć w swoich powiadomieniach. Pamiętaj, aby przetestować powiadomienia przed rozpoczęciem przyjmowania rezerwacji.
Warunki – dostosuj swoje powiadomienia za pomocą warunków
Warunki pozwalają dostosować powiadomienia. Na przykład możesz zdecydować, czy chcesz pokazać coś konkretnego tylko dla niektórych usług lub pracowników. Calendesk wspiera język oparty na handlebars do tworzenia warunków i formatowania wiadomości. Podczas przetwarzania Twoich powiadomień nasz system je przeszuka.
Warunek if – sprawdź, czy wartość istnieje, czy jest prawdziwa.
{{#if [CUSTOMER_NAME]}}
Drogi [CUSTOMER_NAME],
{{/if}}Warunek oraz brak spełnienia tego warunku if, else – sprawdź, czy wartość istnieje lub jest prawdziwa, w przeciwnym razie zrób coś innego.
{{#if [CUSTOMER_NAME]}}
Drogi [CUSTOMER_NAME],
{{else}}
Drogi Kliencie
{{/if}}Równe wartości equals – sprawdź, czy wartości są równe.
Cześć Marek!
{{#equals [SERVICE_ID] 5}}
Wybrałes usługę dla klientów VIP!
{{/equals}}
Dziękujemy za rezerwację w naszej klinice.Cześć Marek!
{{#equals [SERVICE_ID] [1,4,55]}}
Wybrałeś usługi z ID 1, 4 lub 55!
{{/equals}}
Dziękujemy za rezerwację w naszej klinice.Równe wartości oraz brak spełnienia tego warunku equals, else – sprawdź, czy wartości są równe, w przeciwnym razie zrób coś innego.
Cześć Ben!
{{#equals [SERVICE_ID] 5}}
Wybrałeś usługę dla klientów VIP!
{{else}}
Wybrałeś usługę dostępną dla wszystkich klientów!
{{/equals}}
Dzięki za rezerwację.Nierówne wartości not_equals – sprawdza, czy wartości nie są równe.
Witaj Marku!
{{#not_equals [SERVICE_ID] 5}}
Wybrałeś usługę, która ma Id różne od 5!
{{/not_equals}}
Dziękujemy za dokonanie rezerwacji u nas.Witaj Marku!
{{#not_equals [SERVICE_ID] [1,4,55]}}
Wybrałeś usługę, która nie ma ID 1, 4 ani 55!
{{/not_equals}}
Dziękujemy za dokonanie rezerwacji u nas.Formatowanie
Wielkie litery upper – sformatuj ciąg liter na wielkie litery.
{{#upper make me upper}}
-> MAKE ME UPPERMałe litery lower – sformatuj ciąg na małe litery.
{{#upper MAKE ME LOWER}}
-> make me lowerPierwsza wielka litera capitalize – zmień pierwszą literę ciągu na wielką.
{{#capitalize john}}
-> JohnWielka litera w każdym słowie capitalize_words – zmień pierwszą literę każego słowa w ciągu na wielką.
{{#capitalize_words john doe}}
-> John DoePrzyciski dla powiadomień e-mail
Przyciski systemowe
Zmień tytuł przycisku w powiadomieniach, takich jak Aktywacja konta, Zmiana hasła, Potwierdzenie subskrypcji newslettera.
Okazjonalnie, na dole różnych powiadomień umieszczamy przycisk, jak „Aktywuj konto”, „Zmień hasło”, „Potwierdź subskrypcję newslettera”. Przycisk ten potwierdza działania takie jak aktywacja konta czy zmiana hasła. Aby dostosować tytuł przycisku, wystarczy wstawić preferowany tekst do zmiennej. Ten tekst zastąpi wówczas zmienną w Twojej wiadomości, stając się tytułem przycisku.
Ważne: Ta funkcja jest zaprojektowana wyłącznie do użytku w konkretnych szablonach email, takich jak „Aktywacja konta”, „Zmiana hasła” i „Potwierdzenie subskrypcji newslettera”.
[CUSTOM_BUTTON_TITLE=Proszę kliknąć tutaj]Niestandardowe tytuły przycisków do zarządzania rezerwacjami lub dodawania do kalendarza Google/iCal
[MANAGE_CUSTOMER_BOOKING_BUTTON=Zarządzaj moimi rezerwacjami]
[ADD_TO_CALENDAR_BUTTONS=Dodaj do Google,Dodaj do iCal]Stwórz swój własny przycisk
Możesz stworzyć własny przycisk, który kieruje użytkowników na dowolnie określony adres URL. Dostosuj go do swoich wymagań, dodając następujące parametry:
- Tytuł przycisku
- URL przycisku
- Kolor tła (opcjonalnie)
- Kolor tekstu (opcjonalnie)
Oto, jak to ustawić:
[CUSTOM_BUTTON=Kliknij tutaj,https://calendesk.com,#e6e9fb,#00000]
[CUSTOM_BUTTON=Kliknij tutaj,https://calendesk.com]